
Phone sign-in is a type of two-step verification. Turn on phone sign-in for work or school accounts For the detailed steps, see Add your work or school account, Add your personal accounts, and Add your non-Microsoft accounts. If you haven't done this yet, see Download and install the app.Īdd your work/school, personal, and third-party accounts to the Microsoft Authenticator app. Prerequisitesīefore you can use the Microsoft Authenticator app, you must:ĭownload and install the Microsoft Authenticator app.
:max_bytes(150000):strip_icc()/FacebookMSauthenticator5-93718f0f26394f7fa312f3812ac6ff84.jpg)
Your non-Microsoft accounts require you to use the standard two-factor verification process. Return to your computer and the Additional security verification page, make sure you get the message that says your configuration was successful, and then select Next. The authenticator app asks for a verification code as a test.įrom the Microsoft Authenticator app, scroll down to your work or school account, copy and paste the 6-digit code from the app into the Step 2: Enter the verification code from the mobile app box on your computer, and then select Verify.Important: This phone sign-in method only works with your work or school and personal Microsoft accounts. Microsoft recommends adding your mobile device phone number to act as a backup if you're unable to access or use the mobile app for any reason.įrom the Step 4: Keep using your existing applications area, copy the provided app password and paste it somewhere safe. On your computer, add your mobile device phone number to the Step 3: In case you lose access to the mobile app area, and then select Next. Return to your computer and the Additional security verification page, make sure you get the message that says your configuration was successful, and then select Next. The authenticator app will send a notification to your mobile device as a test. Use your device's camera to scan the QR code from the Configure mobile app screen on your computer, and then choose Next.

If you don't allow the camera, you can still set up the authenticator app as described in Manually add an account to the app. select Allow so the authenticator app can access your camera to take a picture of the QR code in the next step.
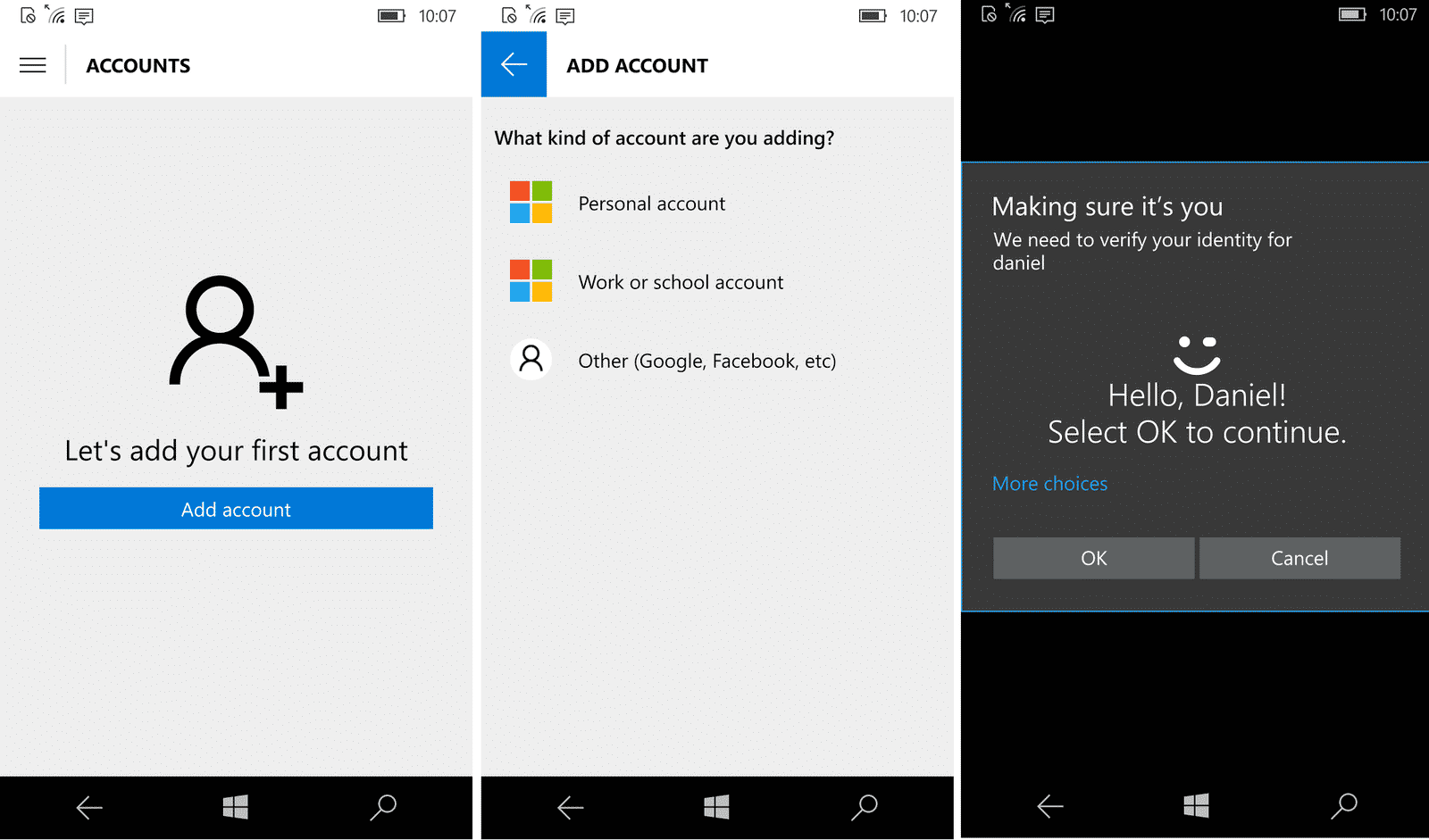

Note: If you receive a prompt asking whether to allow the app to access your camera (iOS) or to allow the app to take pictures and record video (Android).


 0 kommentar(er)
0 kommentar(er)
